Publish reports to documents
FA Back allows you to publish reports directly into the documents of contacts, portfolios, or trade orders. You can generate reports and then instantly publish them to your clients, for example, within your external environment. The following sections describe the process of publishing reports and how to delete them.
Step 1 - Select the report target
When publishing reports to documents, the way you should start the process depends on what you want to generate and publish reports for. In FA Back, you can:
Publish reports for a single contact. In the Overview, select the contact and click the
 icon. The New report window opens with your contact pre-selected.
icon. The New report window opens with your contact pre-selected.Publish reports for a single portfolio. In the Overview, select the contact and portfolio, and click the
 icon. The New report window opens with your portfolio pre-selected.
icon. The New report window opens with your portfolio pre-selected.Publish reports for groups of contacts or portfolios. Go to New → New report and select the reports to generate. Select a group in the Customer, group, portfolio field.
Publish reports for trade orders. In the Trade orders view, search for the trade orders you want to generate reports for or open a tab at the top of the view. Use the
 icon to open the New report window.
icon to open the New report window.
Step 2 - Define and generate the reports
When you have selected the report target, you can define and generate the reports:
In the New report window, select the reports or report packages to generate and define the report parameters (see Report window in FA Back reference).
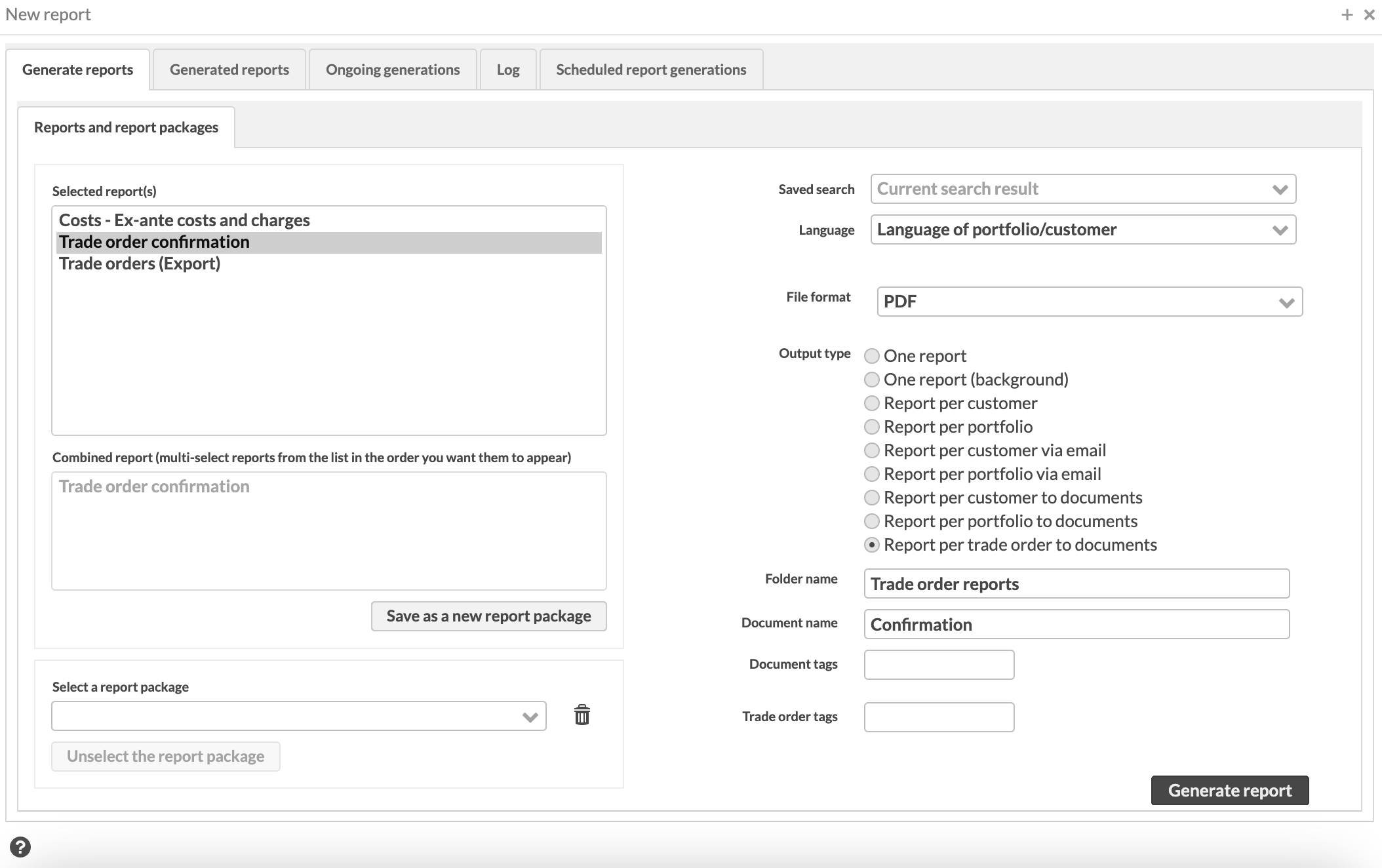
Define the Output type for publishing the reports:
- Report per customer to documents
Select this option if you want to publish reports for one or more contacts.
- Report per portfolio to documents
Select this option if you want to publish reports for one or more portfolios.
- Report per trade order to documents
Select this option if you want to publish reports for trade orders.
Fill in the additional fields for publishing the reports:
- Folder name
When publishing reports to documents, the reports are also generated to a defined folder and can later be found in the Generated reports tab. The reports saved within the Generated reports tab are physically different files from the documents published in the documents of each customer, portfolio, or trade order (see Manage documents), and are stored there more as an "audit trail" on what's been generated in the background. Regardless of the folder name you define, reports are stored directly under the contact, portfolio, or trade order. The folder name only affects how the audit trail of generated reports is structured.
- Document name
You can set a common name for the report file, allowing you to easily name the published reports files consistently, for example as "Monthly report.pdf" or "Q1 Report.pdf". The published report appears with this file name in the documents of each customer, portfolio, or trade order. If you don't define a document name, your reports are saved with the name the report generation assigns them (the name the report file would get when printing it out directly).
- Document tags
You can add tags to categorize your report files within your documents - the tags you define here will be added to each of the report files. Tagging allows you to find your documents easily, and for example to show them in different sections within FA Front.
Click Generate reports.
The system saves the generated reports directly to the documents of the contacts, portfolios, or trade orders (for example, as PDFs) instead of downloading the reports to your computer. You can view the reports in the Contact, Portfolio or Trade order window, Documents tab.
 |
Delete published reports
Publishing reports per contact, portfolio, or trade order generates report files directly to the documents of individual contacts, portfolios, and trade orders. To delete the reports, you need to remove them from each contact, portfolio, or trade order (rather than deleting them directly in the New report window, Generated reports tab).
You can delete reports one-by-one in the Contact, Portfolio or Trade order window. You can also mass-delete reports in the Administration view, Documents tab:
Search for all the reports that were published so that they are visible in the view (enter a search criterion or select a tag to search with). Use the document name or tags you defined during publishing.
Click Delete document. This deletes all reports currently visible.